Easy to Use Mmc in Windows 10
Microsoft Windows contains a host of ways to manage and maintain your system. One such interface is the Microsoft Management Console (MMC), which helps you change administrative settings and perform other functions. While using the MMC, you can access various Windows utilities such as the Device Manager, or tools provided by other software providers for Windows.
MMC isn't new either, it has been around since Windows 2000. So, here is all you need to know about the Microsoft Management Console:
How to Launch the Microsoft Management Console (MMC)
There are several ways to open the MMC. Feel free to use whichever method feels more convenient to you.
How to Launch MMC Using the Run Command
To launch the MMC using the Windows Run command:
- Press Win + R to launch the Run application.
- Type mmc in the text box and hit Enter.
- You will need to be logged in as an administrator to open MMC.
- The Microsoft Management Console window will open.
Launch MMC Using Command Prompt (CMD)
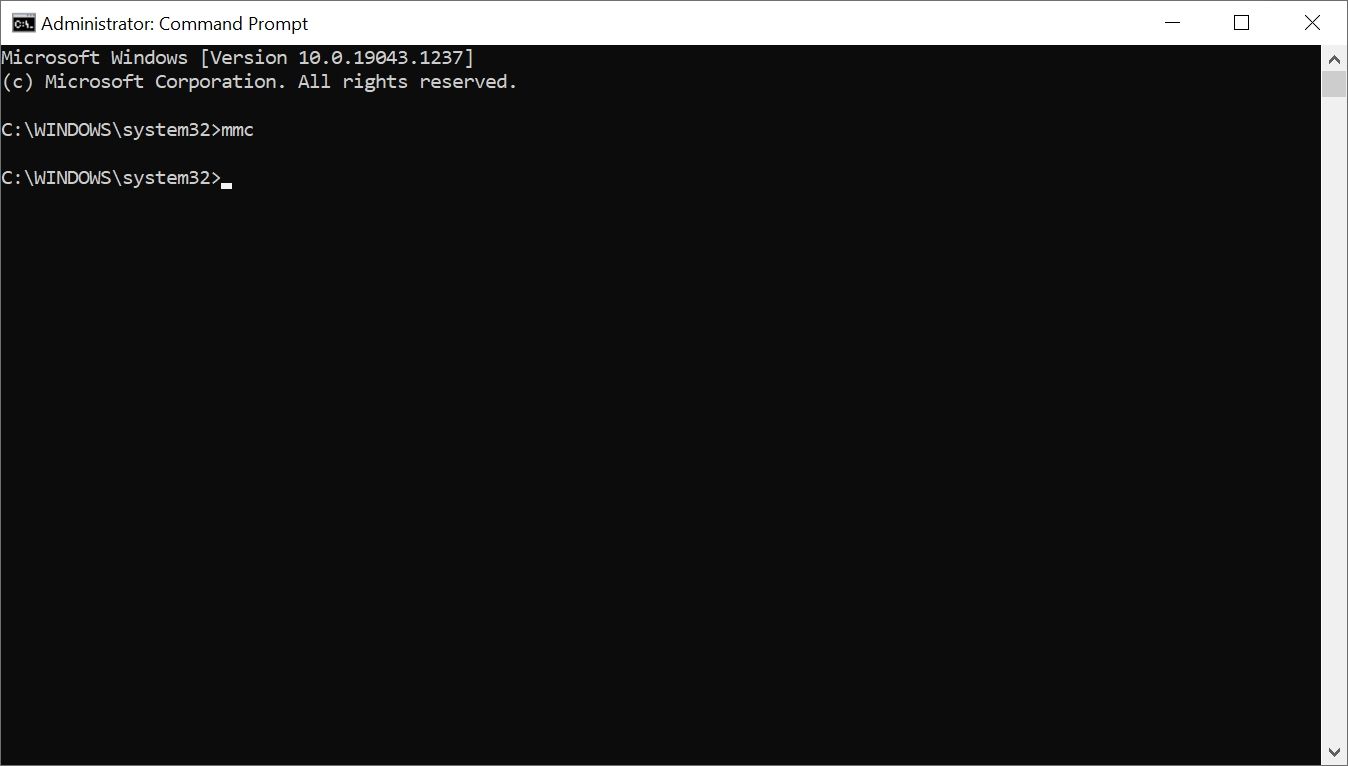
For the Command Prompt:
- In the Start menu search bar, type cmd.
- From the search results, right-click on Command Prompt > Run as Administrator.
- In the CMD console, type mmc and hit Enter to launch the Microsoft Management Console.
Launch MMC Using Windows PowerShell
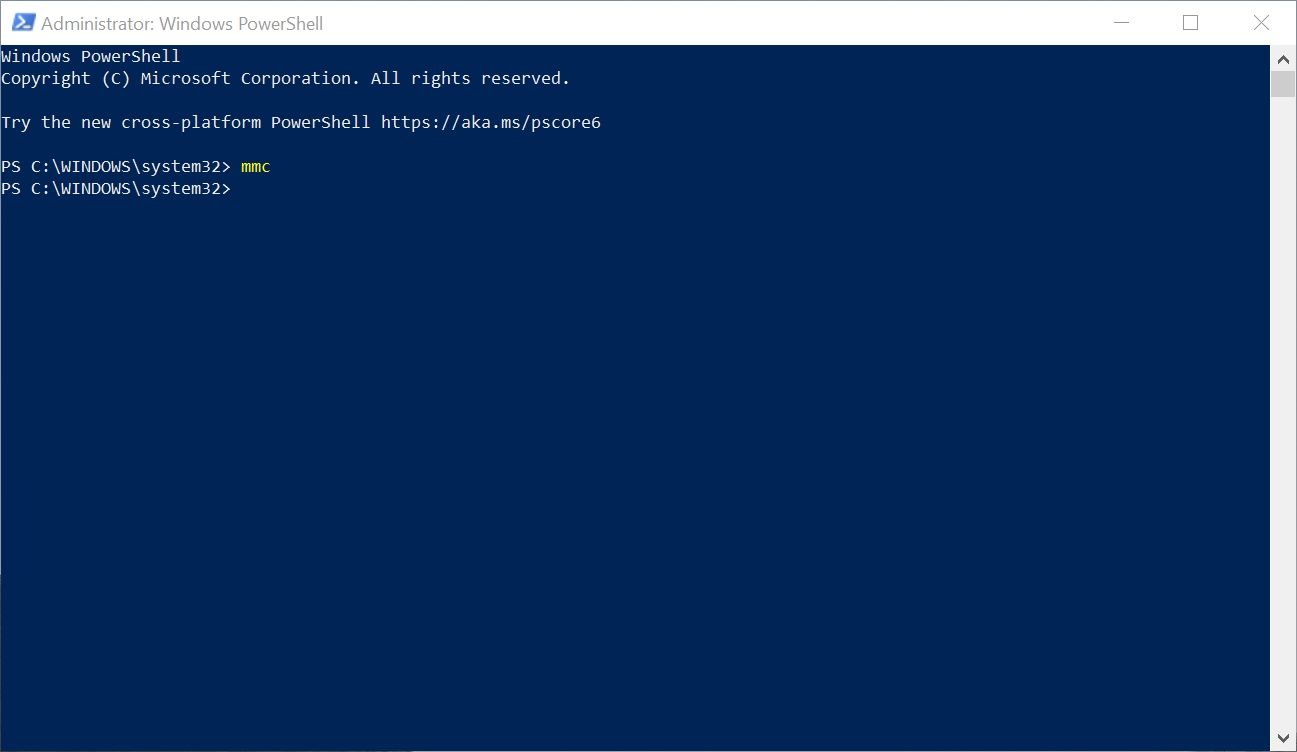
Here's how to launch the MMC using Powershell:
- In the Start menu search bar, type PowerShell.
- Right-click on Windows PowerShell from the search results. Choose Run as Administrator.
- In the PowerShell console, type mmc and press Enter to launch the Microsoft Management Console.
Create a Desktop Shortcut for MMC
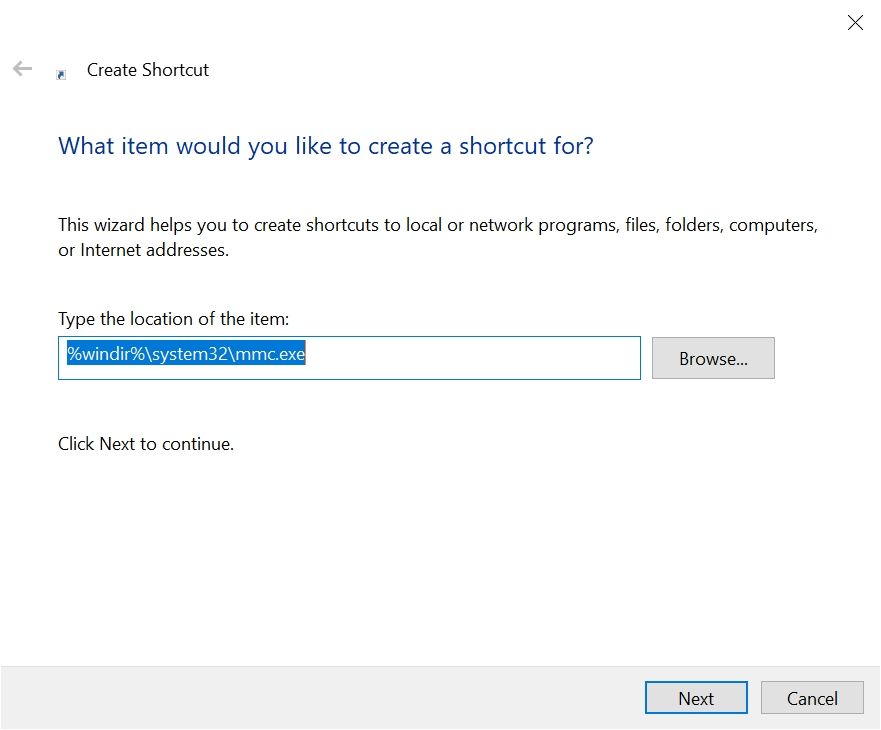
Using a one-time process, you can also create a desktop shortcut for MMC that'll make launching the service easier.
- Right-click on a blank area on the desktop. Navigate to New > Shortcut.
- On the Create Shortcut window, enter %windir%\system32\mmc.exe in the address text box. Click Next.
- On the next screen, assign a name to the shortcut and click Finish.
- Launch MMC using the newly created shortcut
How to Use and Navigate the Microsoft Management Console (MMC)
At first, the MMC interface may seem a little confusing. The interface is mostly blank because you need to individually add the Windows tools you plan to access using the Microsoft Management Console. Each shortcut is referred to as a "snap-in." These snap-ins are the actual administrative tools that you can use to configure your computer and its software components.
You can also create consoles that contain a specific set of snap-ins that are related to each other. For example, you could create a console that helps you manage your hardware components. It could contain tools such as the Device Manager and Event Viewer and can act as another way to open the Disk Management utility.
How to Add or Remove Snap-Ins
When you launch MMC for the first time, there will be no snap-ins added to the Console Root folder on the navigation bar on the left. Adding or removing snap-ins is a breeze, just follow these steps:
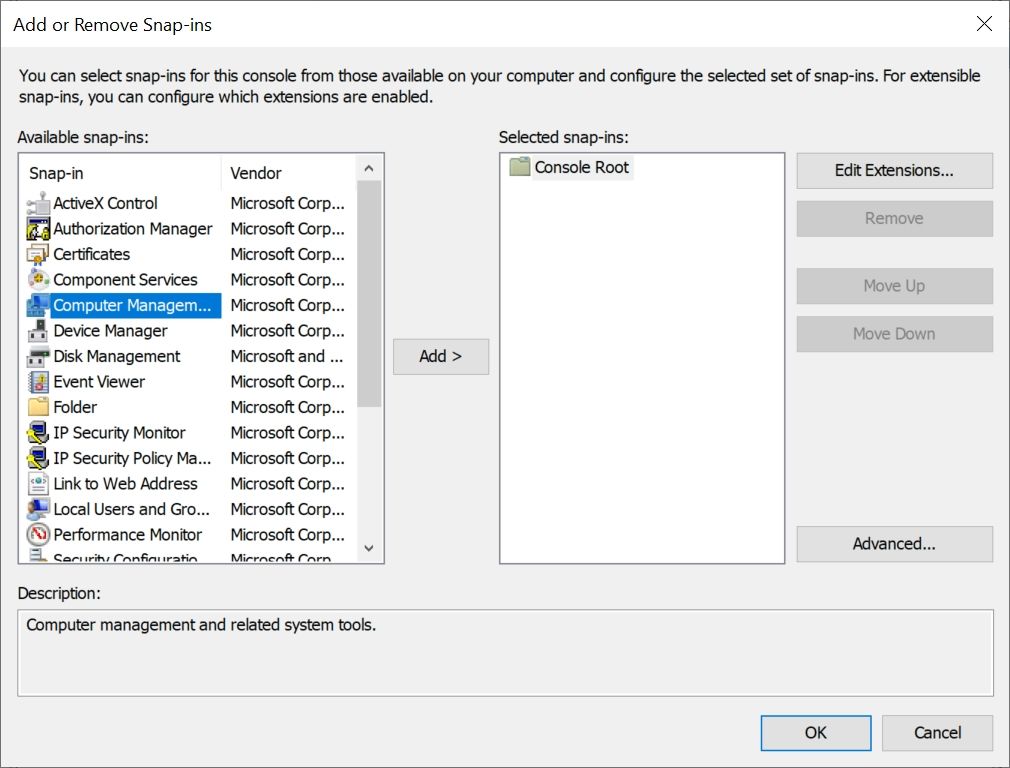
- Launch Microsoft Management Console (MMC).
- Click on File, below the title bar.
- Click on Add/Remove snap-in or you can use the shortcut CTRL + M.
- On the next window, select the snap-in from the list of available snap-ins.
- Click on Add.
- In the next window, choose whether you want the snap-in to manage this computer or another computer.
- Be sure to check the option: Allow the selected computer to be changed when launching from the command line.
- Click on Finish.
- Click on OK.
To remove snap-ins:
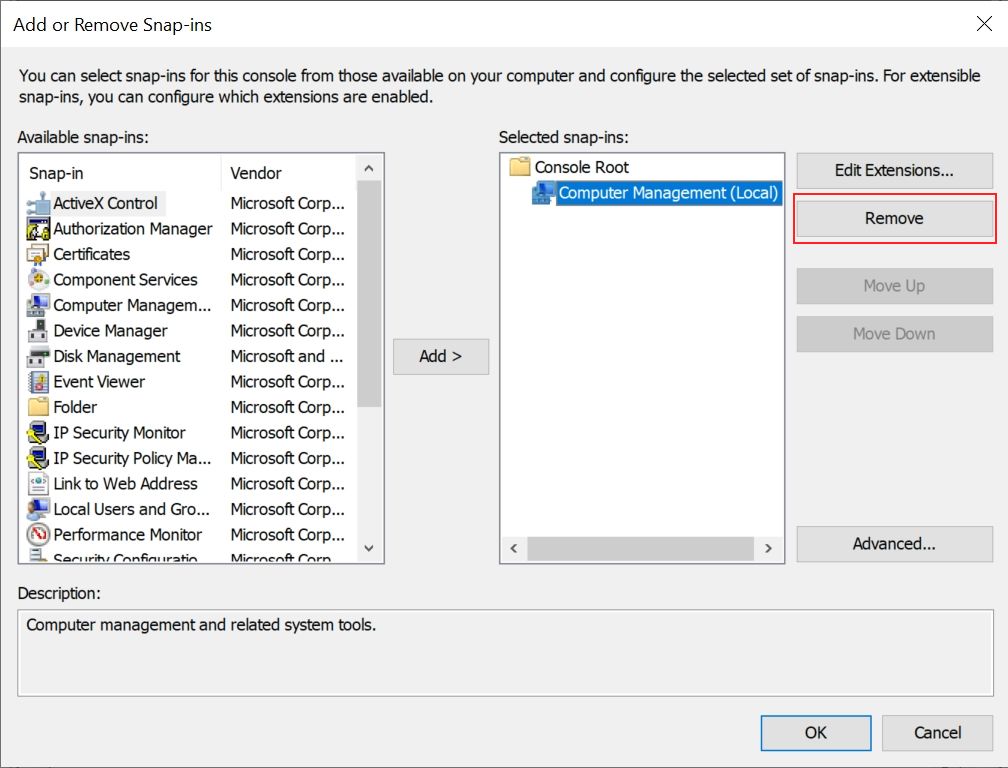
- Navigate to File > Add/remove snap-in... or press CTRL+M.
- In the window that opens, click on the snap-in you want to remove. You can find your added snap-ins under the Selected snap-ins: section.
- Now, click on Remove, next to the section.
- The snap-in will be removed.
How to Edit Snap-In Extensions
Most snap-ins will contain various extensions that help you manage different aspects of the snap-in. For example, the Computer Management snap-in contains various extensions such as the Performance Monitor, Disk Management, Event Viewer, and many more. However, you may not want to use all of them.
In this case, you can edit, or remove these extensions:
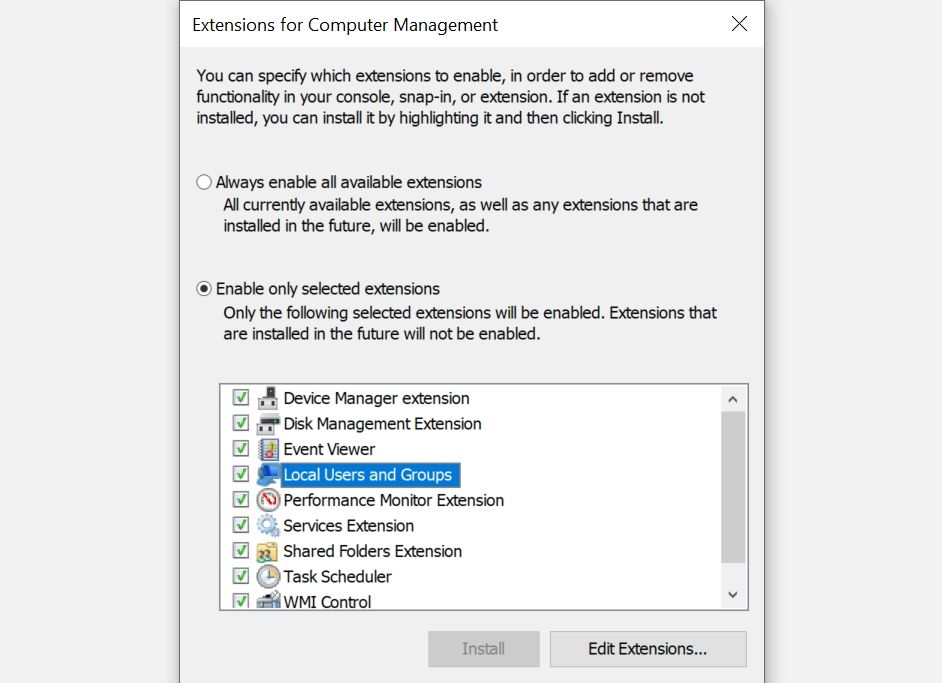
- Go to File > Add/remove snap-in.
- Under the Selected snap-ins section, select the snap-in you want to change.
- Click on Edit Extensions.
- In the new window, choose the Enable only selected extensions option.
- Select or unselect the extensions from the list, and then click OK.
- Again, click OK on the Add/remove snap-ins window.
Sometimes, the extensions themselves may have sub-extensions. To enable or disable these sub-extensions, select the extension from the list, and click on Edit Extensions at the bottom of the window.
Using Snap-Ins to Manage Your Computer
After adding snap-ins, it's fairly easy to use them to manage different aspects of your computer. Everything happens withing the MMC window itself, so you don't have to deal with new windows when switching to other snap-ins.
To use snap-ins, just do the following:
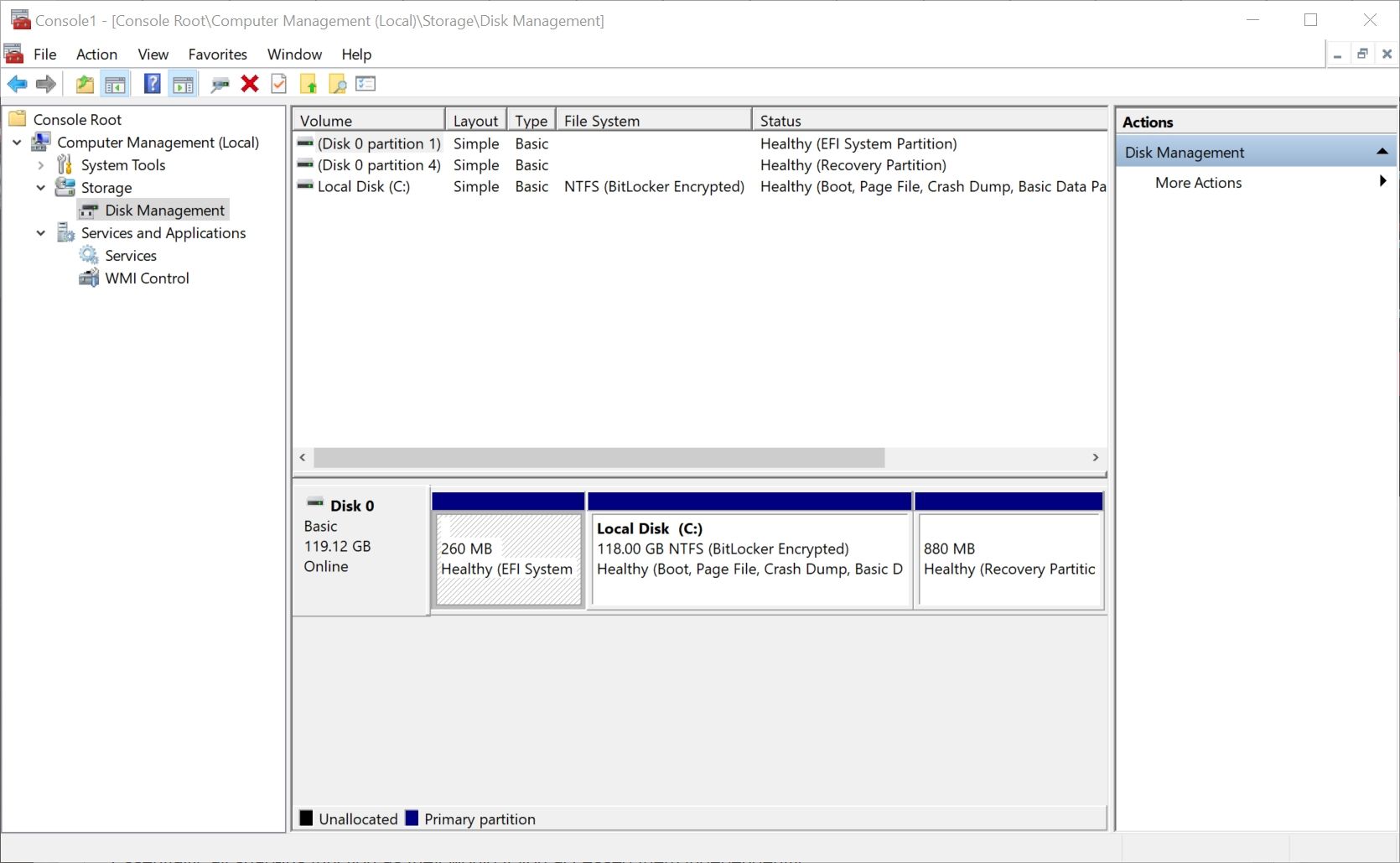
- Simply click on any snap-in under the Console Root folder in the navigation pane.
- You can either expand the snap-in by clicking on the drop-down arrow, or choose the sub options by double-clicking clicking them in the window on the right.
- The selected snap-ins will open within the Microsoft Management Console itself.
- You can also use the navigation buttons above the Console Root folder to show or hide the console tree, go up one level, etc.
- Additionally, the Actions tab on the right replaces the options bar if you were to open the snap-in separately.
Essentially, all snap-ins function as they would if you accessed them independently.
A Single Interface to Manage Your Computer
As is evident by this article, the Microsoft Management Console (MMC) helps you access most Windows settings in a single interface. More importantly, MMC allows you to create customized management consoles that contain similar snap-ins. Additionally, you can also create custom consoles for other computers or users on your local network.
Despite being so useful, MMC is not widely used by the average Windows user. It is indeed one of the most overlooked features in Windows 10.
Source: https://www.makeuseof.com/microsoft-management-console-how-to-use-it/
0 Response to "Easy to Use Mmc in Windows 10"
Post a Comment